Tutorial: Adaptando fotos para revelação
Resolvi escrever isso por causa da minha mãe. Toda vez que ela vai revelar fotos, volta sem os pés ou sem a cabeça ou algo assim. E antes que vocês precisem ficar com pena, não é ela quem fica mutilada, mas sim as pessoas da foto (logo ela também está mutilada em algumas fotos, mas vocês entenderam!).
A dica é bem simples, mas pode te poupar de ter que abrir o Photoshop todas as vezes que sua mãe quiser revelar aquelas fotos todas: mostre esse post pra ela e deixe ela mesma fazer o trabalho. Agora, se sua mãe não for chique que nem a minha e não souber fazer nada no PS, vê se dá umas aulinhas pra véa!
Por que isso acontece?
O formato padrão das câmeras digitais não é o mesmo usado na revelação das fotos. Costumamos tirar fotos em 4:3 e revelar em 3:2. Assim, ao revelar fotos no padrão 10x15, se você não chegar ao lugar com a foto já cortada, pode acabar perdendo pedaços que não desejava.
Como resolver?
A maneira mais prática é mudar a configuração da câmera. No menu em que você escolhe a resolução da foto, use a opção 3:2. A câmera vai fotografar com a maior resolução possível, cortando a foto para que ela caiba nos papéis de impressão.
No entanto, nem todas as câmeras têm essa opção ou nem sempre você quer tirar a foto assim. O outro método é abrir o Photoshop e fazer o corte manualmente. Você mesmo vai escolher o que cortar e, se não gostar do resultado, pode deixar a foto para lá e escolher outra melhor.
Fazendo o Crop
Abra a foto no Photoshop. Escolha a ferramenta Crop Tool (aquela que você achava que nunca ia usar pra nada) clicando no seu respectivo ícone ou pressionando a letra C no teclado.
Quando a ferramenta estiver selecionada, na barra superior ficarão as opções de largura e altura. Digite 15,2 cm e 10,2 cm, se a foto for horizontal, ou 10,2 cm e 15,2 cm, se a foto for vertical. Essas medidas podem variar um pouco a depender do equipamento usado no local da revelação, mas creio que você não notará diferença.

Digite 300 no campo Resolution, que fica logo ao lado. Quando você preenche esse campo, o Photoshop faz, juntamente com o corte, uma interpolação. Ou seja, ele adapta os pixels da sua imagem para impressão e, por isso, o tamanho da foto vai aumentar. Se desejar que o laboratório faça essa parte, simplesmente não escreva nada no campo.

Depois disso, clique num dos cantos da foto e arraste até o outro canto, criando um retângulo como se você estivesse usando a ferramenta de seleção normal. A parte que você não selecionar será a cortada. Largue o botão do mouse. Perceba que surgiu uma sombra preta, esta é a parte da foto que será eliminada. Movimente o retângulo até alcançar o melhor resultado.

Quando a seleção estiver da maneira desejada, confirme clicando no V na barra de tarefas ou pressionando a tecla Enter.


Foto: Emilãine Vieira / Modelo: Mayara Shanke.
Voilà! Sua foto está cortada e ninguém além de você poderá receber a culpa pelas mutilações.
Bem mais simples do que você pensava, né, mainha? ;P
|
|




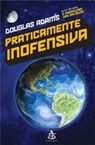



4 comentários:
então para isso é que serve essa ferramentazinha =o
acho que este tutorial vai ser muito útil =p
Que mainha que nada! Eu vou pegaer as instruções pra mim! O cara que revelou as fotos da minha formatura deveria saber disso, detonou todas!
oie seu blog ta muito showwwww
passa n o meu depois ok e deixa seu recadinho la
Mamãe vai adorar esse tutorial :~
mhuhahaha o tio que revela nossas fotos não poderá mais acabar com elas \@_@/
Postar um comentário